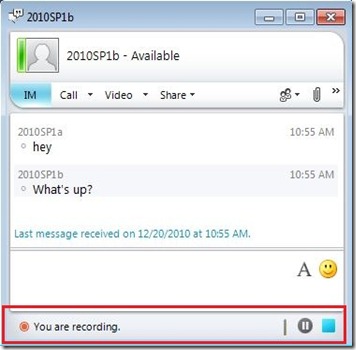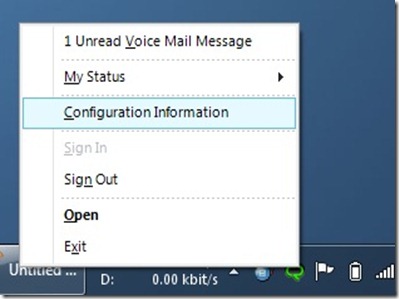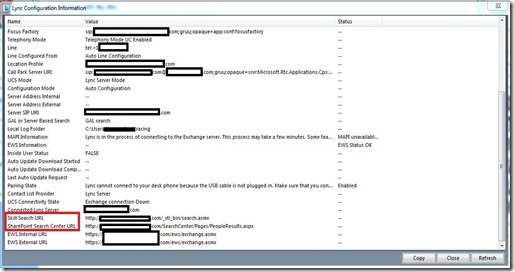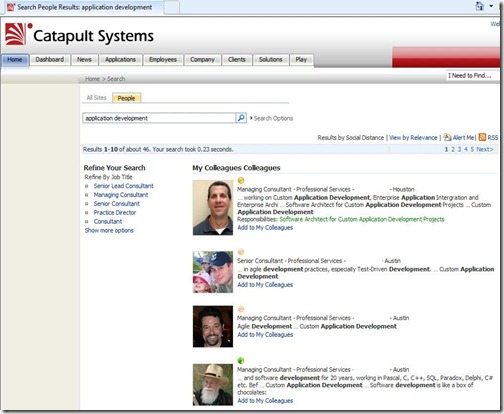The Lync client comes equipped with full recording capabilities for both peer to peer conversations and conferencing. This includes the ability to record audio, video, IM, and shared content. With this great functionality (and great power) comes the need to control it. Note that recording is not enabled by default.
This post will be separated into two parts: Administration and Client Experience.
Administration
Recording options are configured within the Conferencing Policy on the Lync server. You can view and configure the policy by either navigating within the Lync Control Panel (LCP) to the Conferencing node or through the Lync Management Shell (LMS) using the CsConferencingPolicy commands.
LCP:
LMS:
Note: The above policies are looking at the Global Policy for conferencing. If more granular policies are needed, then multiple policies can be created.
There are three parameters that are configurable that effects recording capabilities:
- AllowConferencingRecording – Indicated whether users are allowed to record the meeting, and applies to all users taking part in the conference (default value is false)
- AllowExternalUsersToRecordMeeting – Indicated whether external users (anonymous or federated) are allowed to record the meeting. Note that this applies to the user who organizes the conference (default value is false and is dependent on the AllowConferencingRecording value set to true)
- EnableP2PRecording – Indicates whether users will be able to record peer-to-peer sessions. (default value is false)
To enable one or all of these settings, within the LCP –> Conferencing –> Conferencing Policy tab, open the Global (or desired) policy. Configure the settings as shown below:
Or these parameters can be set utilizing the Set-CsConferencingPolicy command. In the following example, I enable P2PRecording with the following command:
Set-CsConferencingPolicy –EnableP2PRecording $True
Client Experience
Now that users have been enabled for recording, the Lync client will have additional menu choices. Within a conversation, a user can set their Recording Options by clicking the Alt key and selecting Settings –> Recording Options.
This will bring up the ability to set what modalities the user wants to configure to record.
During a conversation, a user can initiate a recording by selecting Start Recording option from the menu picks.
While a conversation is being recorded the initiator will see:
And the attendee will see (if they are also using a Lync client):
Once the recording has stopped, the Lync client will start processing the recording. The initiator will be able to change any last minute options and also create a one-file *.wmv format of the recording (along with the multi-file native Lync format).
When Lync is installed, another component called the Lync Recording Manager is also installed. This is the tool that will be used to view, publish, and manage recorded conversations. You can access the Recording Manager either by accessing the program from the Start Menu, by clicking the System Tray icon, or by selecting Manage Recordings from within the client.
System Tray:
Client – Manage Recordings:
This will launch the Lync Recording Manager:
Note that options to Play, Browse, Publish, and Rename are available within the client. To access the native files, you can click browse. By default the recordings are saved in the user’s windows profile under the Lync Recordings folder. Both the single file *.wmv and the multi-file Lync recording will be in this folder:
The default recording location can be changed within the users’ client options:
As always, comments welcome.