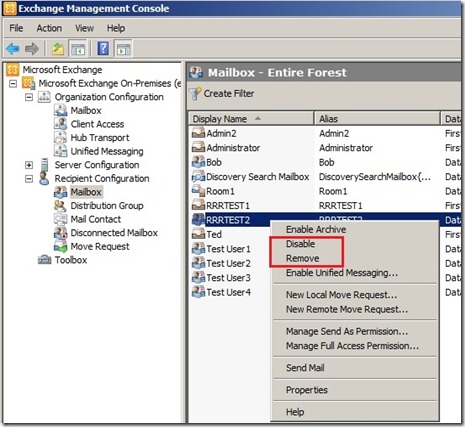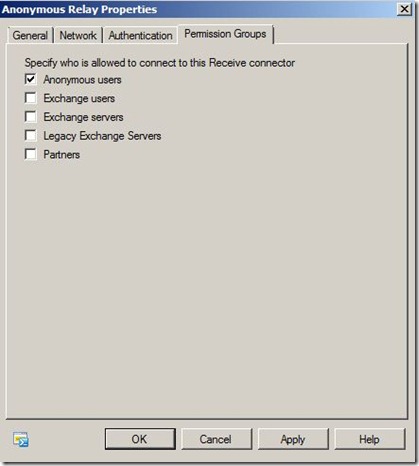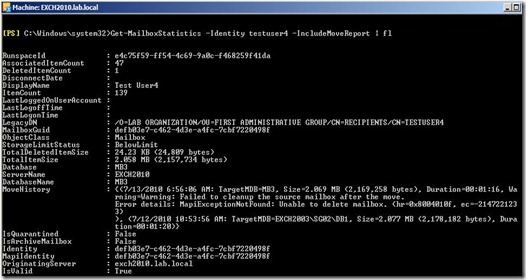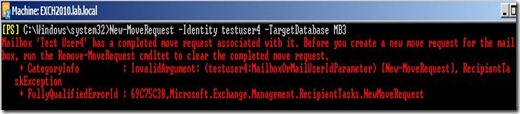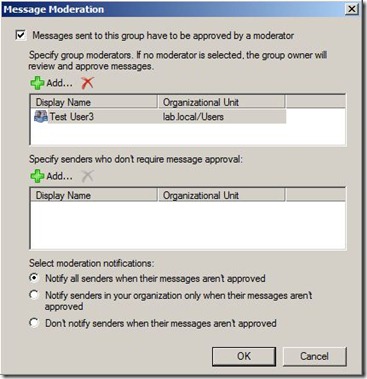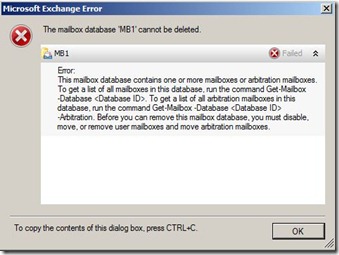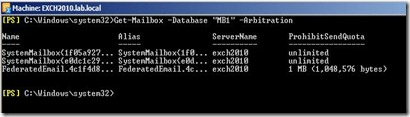Where did the mailbox go? Have you asked that question after you have disabled or removed a user from Exchange? So let’s take one step back. There are two options to disconnect a mailbox from a user in Exchange 2007/2010: Disable or Remove. The following shows the options from the Exchange EMC.
If you select Disable, the just disconnects the mailbox for the AD account. If you select Remove, this actually deletes the AD account. Once either of these are selected the mailbox becomes “disconnected”. A disconnected mailbox is a mailbox object that is not associated with an AD user account. Naturally, the administrator will then navigate to the Recipient Configuration –> Disconnected Mailbox node and expect to find the newly disconnected mailbox. Unfortunately, the node is empty.
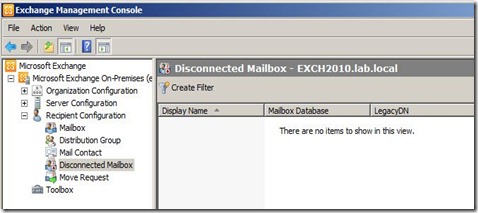 So why is this node empty and when will I see the mailbox? The mailbox will appear after the Online Maintenance window defined for the Exchange server. If the administrator wants the mailbox to appear right away, the following command can be run in the EMS:
So why is this node empty and when will I see the mailbox? The mailbox will appear after the Online Maintenance window defined for the Exchange server. If the administrator wants the mailbox to appear right away, the following command can be run in the EMS:
Clean-MailboxDatabase “DatabaseName” or Get-MailboxDatabase | Clean-MailboxDatabase (to clean all databases)
 If this is an Exchange 2007 server and multiple servers or storage groups are present then that information will need to be included in the command:
If this is an Exchange 2007 server and multiple servers or storage groups are present then that information will need to be included in the command:
Clean-MailboxDatabase “Server\Storage Group\DatabaseName”
After that, refresh the Disconnected Mailbox node the mailbox appears.