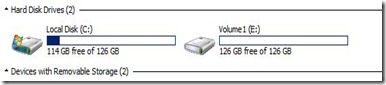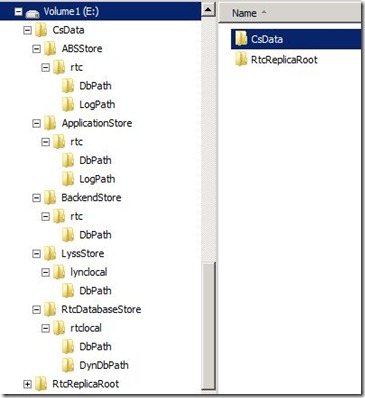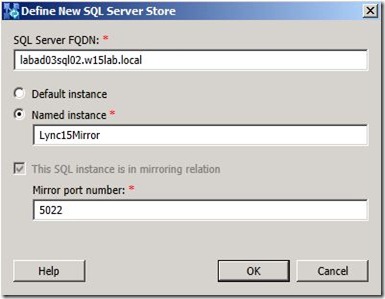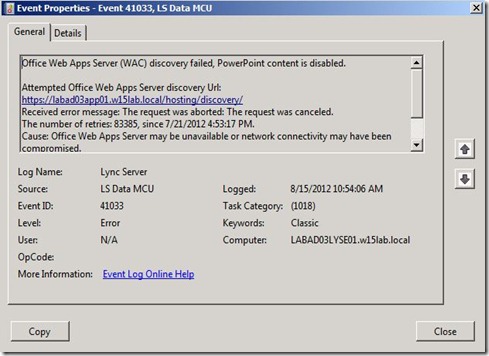UPDATE: I have updated this post for Lync Server 2013 RTM, although some screenshots may still say “preview” on them.
Introduced in Lync Server 2013 is the requirement of Office Web Apps server to support the use of PowerPoint presentations in Lync Online Meetings. The purpose of this post is to show the absolute minimum requirements in order to get Office Web Apps integrated and usable with the Lync Server 2013 environment. This does not take into account high availability or other design decisions that may need to be made for your overall implementation.
Requirements and Prerequisites
Office Web Apps cannot be collocated on any Lync server, so I am starting off with a fresh installation of Windows 2008 R2 SP1 (Windows 2012 can also be used). You will need to install the following on the Windows 2008 R2 server:
Next thing needed is to install supporting Windows Components. For Windows 2008 R2, run:
Import-Module ServerManager
Add-WindowsFeature Web-Server,Web-WebServer,Web-Common-Http,Web-Static-Content,Web-App-Dev,Web-Asp-Net,Web-Net-Ext,Web-ISAPI-Ext,Web-ISAPI-Filter,Web-Includes,Web-Security,Web-Windows-Auth,Web-Filtering,Web-Stat-Compression,Web-Dyn-Compression,Web-Mgmt-Console,Ink-Handwriting,IH-Ink-Support
For Windows 2012, run:
Import-Module ServerManager
Add-WindowsFeature Web-Server,Web-Mgmt-Tools,Web-Mgmt-Console,Web-WebServer,Web-Common-Http,Web-Default-Doc,Web-Static-Content,Web-Performance,Web-Stat-Compression,Web-Dyn-Compression,Web-Security,Web-Filtering,Web-Windows-Auth,Web-App-Dev,Web-Net-Ext45,Web-Asp-Net45,Web-ISAPI-Ext,Web-ISAPI-Filter,Web-Includes,InkandHandwritingServices,NET-Framework-Features, NET-Framework-Core, NET-HTTP-Activation, NET-Non-HTTP-Activ, NET-WCF-HTTP-Activation45
Installation of Office Web Apps Server
Download the Office Web Apps Server and start the installation. Default installation is fine:

Configuration of Office Web Apps Server
The first step is to create an Office Web Apps Server farm. I will do this by running the following command. Note that I am only configuring an Internal URL for my lab and already have a certificate provisioned for the URL referenced.
New-OfficeWebAppsFarm -InternalURL “https://labad03app01.w15lab.local” –CertificateName “Office Web Apps Certificate”

Validate the configuration by navigating to the discovery URL of the Office Web Apps server. In my case, that is https://labad03app01.w15lab.local/hosting/discovery
You should see something similar to the following XML output:

If you get an error, try repairing .NET by running:
%systemroot%\Microsoft.NET\Framework64\v4.0.30319\aspnet_regiis.exe -iru

Configure Lync Topology
To add the Office Web Apps server to your Lync 2013 Topology, open Topology Builder and navigate to “Site –> Shared Components –> Office Web Apps Servers”. Right-click and select “New Office Web Apps Server…”

Next, type in the FQDN of your newly deployed Office Web Apps server and the discovery URL should auto-fill:

Next validate (or assign) the Office Web Apps server to your Front-End servers:

Publish your topology.
Validate Lync Functionality
The first things to validate for your Office Web Apps implementation is look at the Front-End servers Event Viewer. In the Lync Server logs, you will see two different Events:
Event 41032 stating that Web Conferencing Server Office Web Apps Server (WAC) discovery succeeded:

Event 41034 stating that PowerPoint content is enabled:

If you see Event 41033 then something is wrong. Go back and check all the previous steps.
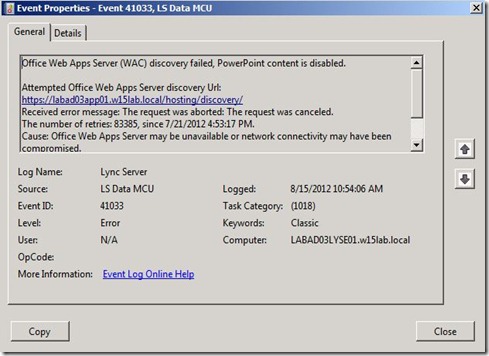
Now on to validating PowerPoint uploads with the Lync client. In this example, I am just going to start an ad-hoc conference with Meet Now and upload a PowerPoint presentation:


This post described how to get an Office Web Apps server deployed and integrated with Lync Server 2013.