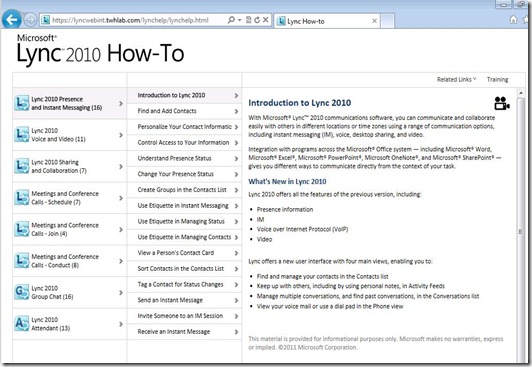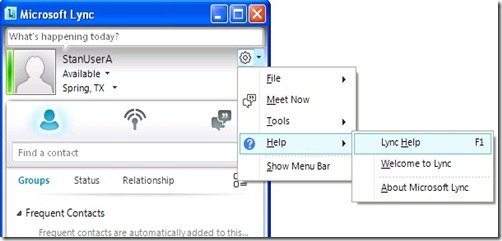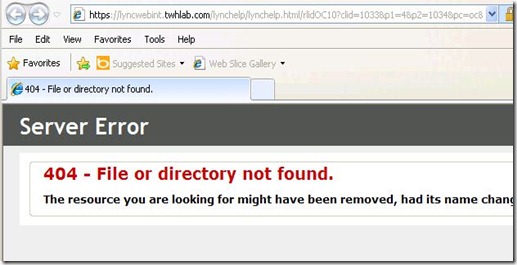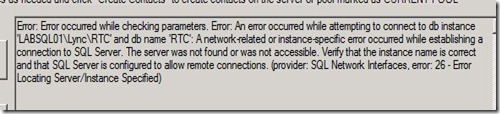Recently, Microsoft release a great reference website to help out with training and adoption: Lync Adoption and Training Kit. One of the tools within this kit is the Lync How-To custom intranet site.

This will allow your organization to create a completely customizable quick reference portal for users to use to learn how to do perform common Lync tasks. This includes step-by-step instructions and videos. Later in the post I will also show how to customize the help URL within the Lync client to point to this portal.
Installing the Portal
The How-To portal can be installed as a Silverlight or HTML solution. The Silverlight version will offer a rich experience with integrated video player. If the HTML version is used, then videos will be launched using the local media player on the desktop. This post will be installing the Silverlight version of the portal.
The first step is to copy all of the contents to a location on a web server. In my example, I am copying the files to my Lync Front-End server since web services is installed and already being used. I have also chosen to rename the rolodex.html file (primary launch file) to a better name for the URL that I want to publish: LyncHelp.html

Now within IIS Manager, I will add a new Virtual Directory under the Internal Website and configure to point to my portal contents:


Since I have two Front-End servers in my pool, I will replicate the same steps on my other server. Now I can enter in the URL in my web browser to access the How-To portal:
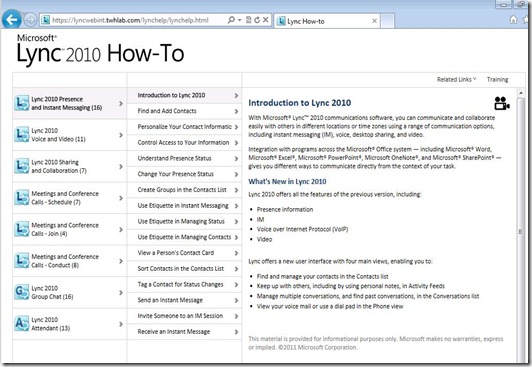
Customizing the Portal
The default How-To portal offers instructions and videos on all aspects of the Lync client: IM/P, voice, video, Online Meetings, Group Chat, Attendant console, etc. In your environment, you may not have all the functionality enabled and want to hide those components to not confuse the users. This can be done by modifying the rolodex.xml file in the folder location of the source files.
In my example, I am going to hide the “Group Chat” category and also the “Voice and Video –> Manage Voice Mail” sub-category.

Now open up the rolodex.xml file and comment out (or delete) the sections that we want to hide:


After refreshing the site, we will see that those sections have been removed:

The portal is completely customizable based on the functionality that has been enabled for the users. The “Lync_HowTo_AdminGuide.doc”, that is part of the initial download, describes more ways to modify the content and brand the portal.
Configuring the Lync Client to Point to Portal
The Lync client has built in help by pressing the “F1” key or by selecting help from the Lync menu:
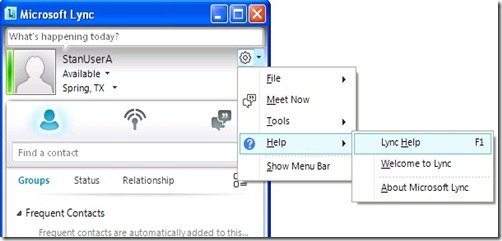
This takes you to Microsoft Online help:

We will now modify the Global Lync client policy so that the Help function within the Lync client will now point to our customized Lync portal. This can be accomplished by running the following command:
Set-CsClientPolicy Global –CustomizedHelpUrl <WebURL> –EnableEnterpriseCustomizedHelp $true

Hmmm…that didn’t work. If I use the command referenced in the screenshot, the URL ends up adding a bunch of “junk” to the end resulting in an invalid address:
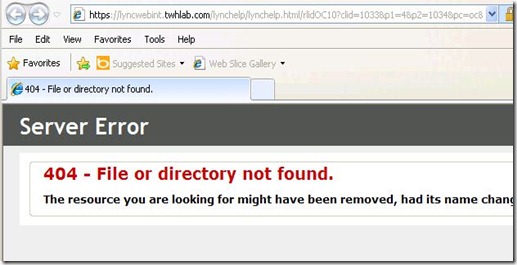
I found this Technet Forum post that explains the error and workaround. After implementing the “c_redir.aspx” file (with the the references pointing to my website) and repointing the URL to https://lyncwebint.twhlab.com/lynchelp/c_redir.aspx, the webpage worked as expected.

Summary
The Lync How-To portal is a great resource that allows users to get instructional help on common Lync tasks. I encourage everyone to implement this and communicate that this is available. This is a very valuable tool to deploy.
Hope this helps.