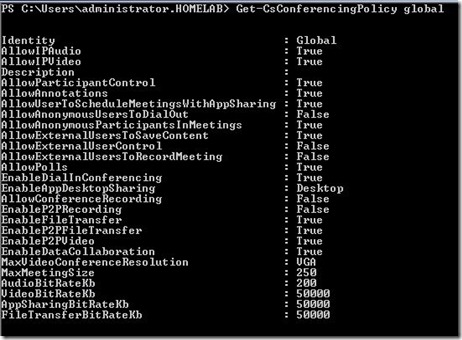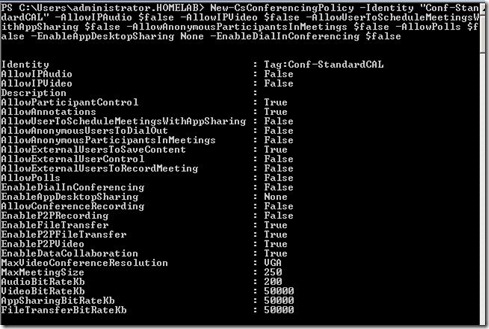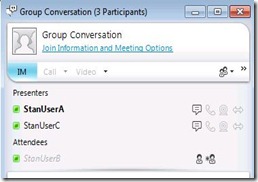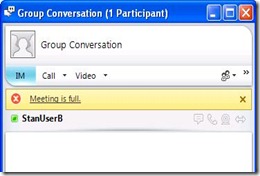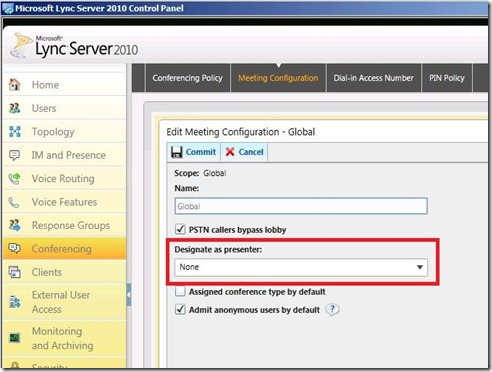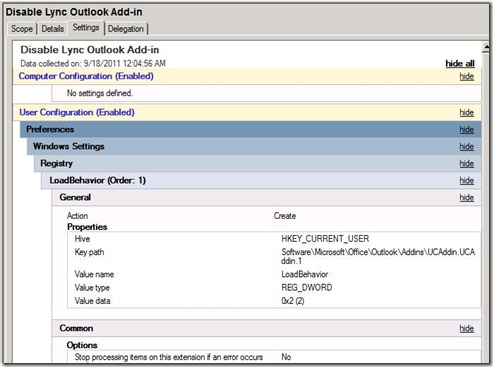In Part 1 of this article we looked at what functionality is included in the Standard CAL for Lync. Now it is time to show how to enforce functionality by creating or modifying policies and configurations.
There are three primary places that must be configured to enforce the Standard CAL:
- Conferencing Policy
- Meeting Configuration
- Lync Outlook plug-in
Conferencing Policy
By default, Enterprise CAL functionality is enabled. By looking at the Global conferencing policy (which gets assigned by default), we can see that most conferencing functionality is enabled:
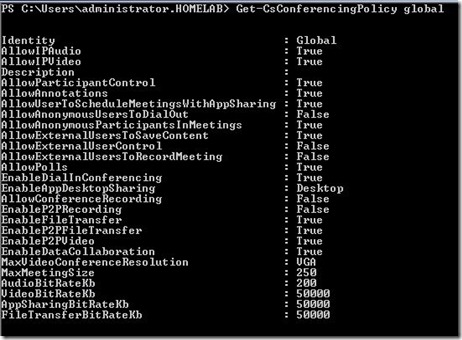
If your environment will only have Standard CAL users then all the following configurations can be performed at the Global scope level. Looking at the parameters in the Global conferencing policy, we need to modify the following:
- AllowIPAudio: False
- AllowIPVideo: False
- AllowUserToScheduleMeetingsWithAppSharing: False
- AllowAnonymousParticipantsInMeetings: False
- AllowPolls: False (wasn’t 100% sure on this one since it is not specifically defined in the licensing matrix)
- EnableAppDesktopSharing: None (remember you can view, but not initiate)
- EnableDialinConferencing: False
I will create a new conferencing policy based on these criteria:
New-CsConferencingPolicy –Identity “Conf-StandardCAL” –AllowIPAudio $false –AllowIPVideo $false –AllowUserToScheduleMeetingsWithAppSharing $false –AllowPolls $false –EnableAppDesktopSharing None –EnableDialinConferencing $false
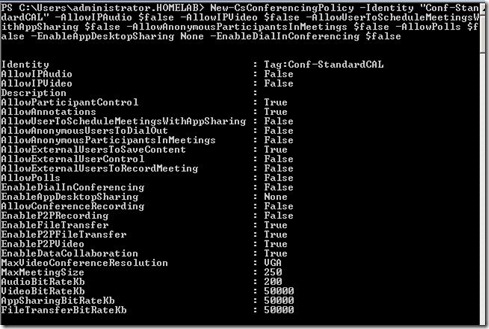
Note the following:
- Data Collaboration must be enabled to allow for multi-party File Transfer
- Do not throttle the Max Meeting Size parameter to two or less since this would disable multi-party IM. The following screenshots show the effect of throttling the Max Meeting Size:
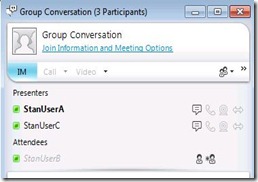
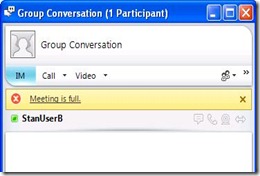
Meeting Configuration
By default, users within your company join Online Meetings as presenters. You should change this default setting so that only the Organizer is the presenter. This will prohibit Standard CAL users joining the meeting as a presenter. The Organizer can always change per meeting at the time of scheduling the meeting within the Meeting Options of the Online Meeting. To change the default behavior, navigate in the Lync Control Panel to Conferencing –> Meeting Configuration. Select “None” in the Designate as presenter drop-down.
Unfortunately, the only scope options are Global, Site, and Pool. Change the options of the Meeting Configuration so that “None” is set to the default presenter:
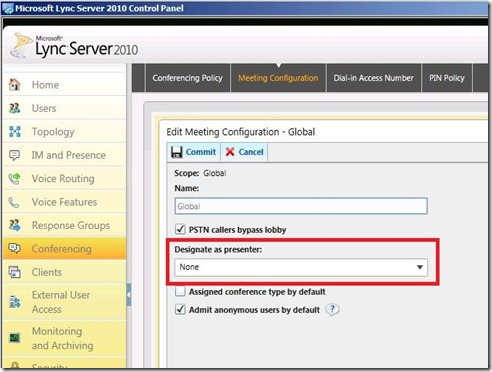
Lync Outlook Plug-in
Lync will install the Lync Outlook plug-in by default as part of the Lync client install. This is great compared to OCS where it was two different installs, but can cause a confusing experience for Standard CAL users. The only reason to use the plug-in is to schedule conferences.
Remember that Standard CAL users can attend a conference, but cannot initiate/schedule a conference. If the Outlook plug-in remains visible, the Standard CAL user can still create an online meeting. My suggestion is to disable the Lync Outlook plug-in, this will not prohibit them from attending a meeting that they are invited to.
The registry setting that controls the load behavior of the Outlook plug-in is:
HKEY_CURRENT_USER\Software\Microsoft\Office\Outlook\Addins\UCAddin.UCAddin.1\
- DWORD: LoadBehavior
- Value (Decimal): 2
This can easily be rolled out and applied to StandardCAL users with a GPO:
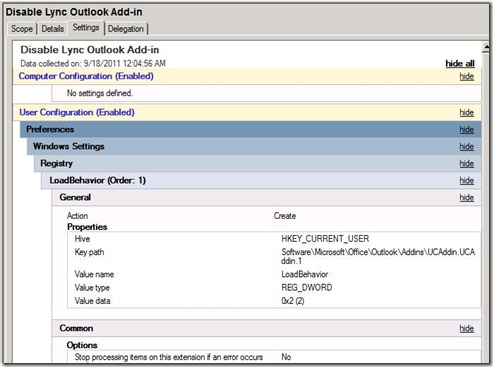
Part 2 of this post describes how to enforce the Standard CAL Lync settings described in Part 1. Licensing and interpretation of licensing is always tough, so if you feel that I have misrepresented the licensing provided to the Standard CAL user or feel that I have missed a configuration, please leave a comment.