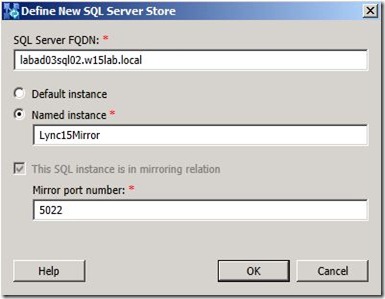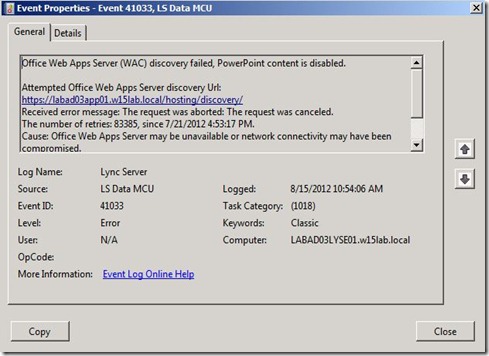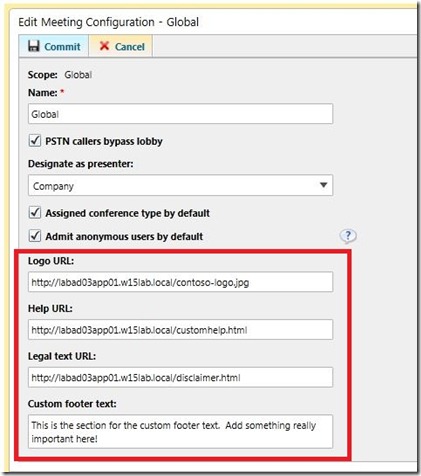NOTE: The following post is based on Lync Server 2013 Preview. Procedures and screenshots are subject to change when Lync Server 2013 is RTM.
Lync Server 2013 now supports SQL mirroring (synchronous) for back-end databases. In fact, this is the preferred/supported configuration. This post will describe how to add a SQL mirror database to an existing pool’s back-end SQL instance. This post is not meant to show SQL specific configurations.
Here are a few prerequisites, requirements, and notes:
- All SQL servers including the mirror must be at the same SQL version
- The two SQL mirror nodes must use the same Edition, the mirror can be different
- Use a witness server if you want to achieve automatic failover of the SQL database between the mirror
- You must deploy the witness at the same time as the mirror is set up within the Lync topology
- The database instance that will be used as the mirror should have the same LUN/file path configuration as the primary database
- The SQL mirror does not need to be configured beforehand, publishing the Lync topology will configure and enable mirroring
- The SQL servers and witness must be members of the same domain
In my example, I am going to deploy the SQL mirror without a witness server due to lab constraints. This post also assumes that you have a second SQL instance already configured to host the mirrored databases.
If you are adding the SQL mirror after deploying your primary database, make sure that the mirroring port is configured on the SQL instance in the topology. You can see this setting by navigating to Site –> Shared Components –> SQL Server Stores
First step is to edit the topology. Navigate to the Enterprise Front-End pool and select Edit Properties…
Check the option to Enable SQL Server store mirroring, then click the New… button:
Next define SQL server store for the mirror:
Click OK and then publish your topology. You will be prompted to configure a File Share on the Create Mirror Databases dialog:
Click on the “File Share is required” error and click Settings… button and define a files share:
Remember, for your file share to make sure the proper permissions are set up so that both SQL servers have access to the share. Thanks to Doug Deitterick’s Blog for that help.
Finish the Publishing Wizard, make sure everything is a “Success”.
Also, check the “To-Do List” link. It says I need to restart my Lync services on the FE Pool servers. This can easily be done by running:
Get-CsWindowsService | Stop-CsWindowsService
Get-CsWindowsService | Start-CsWindowsService
Checking the SQL Mirror Node, we can see the Lync databases:
You can also added your Monitoring and Archiving databases to the SQL mirror by editing the topology and adding the already defined mirror on those databases:
This post described how to add SQL mirroring to your Lync Server 2013 back-end.