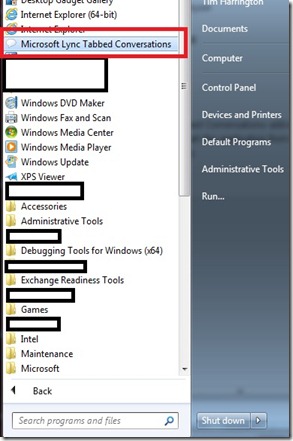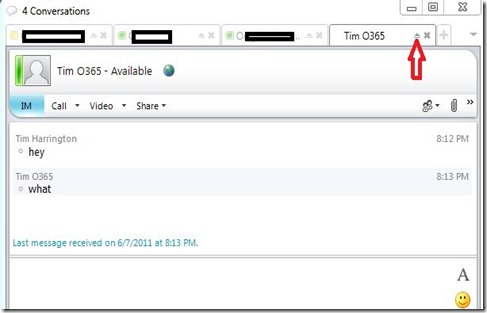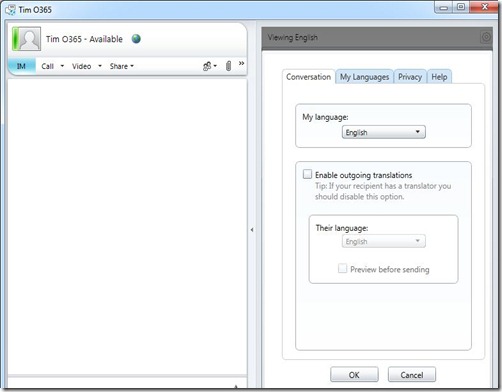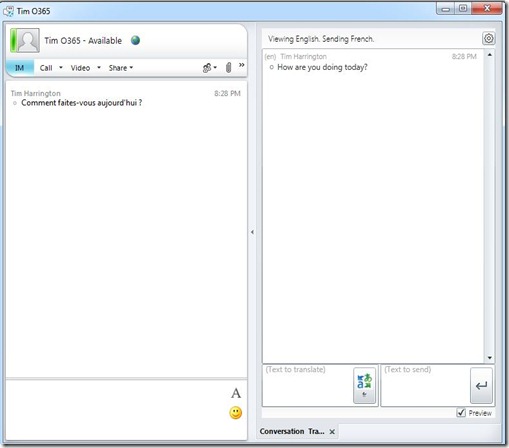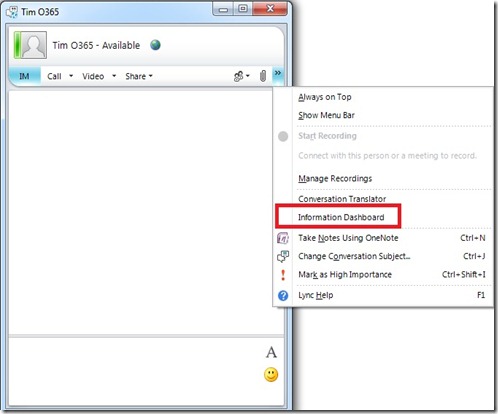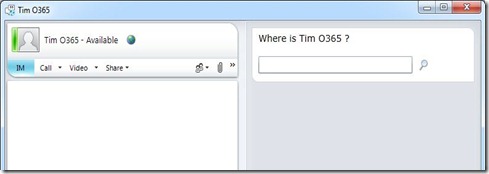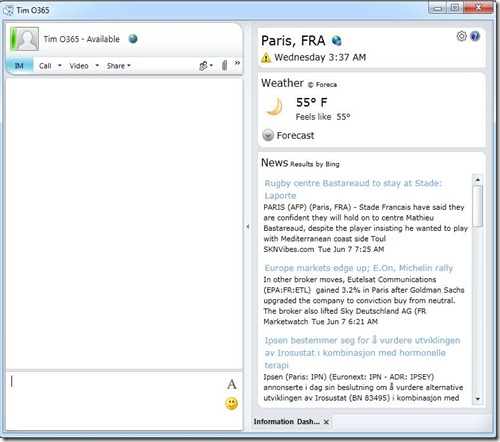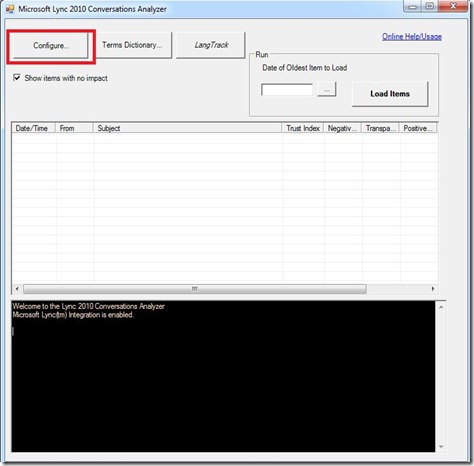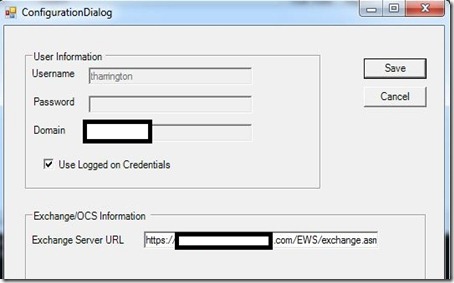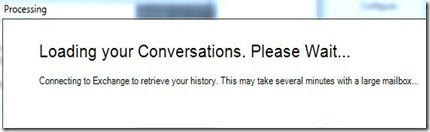Showing the power of client extensibility, Microsoft has released some example Lync client add-ins that are quite useful. The post will discuss the following add-ins:
- Tabbed Conversations
- Conversation Translator
- Information Dashboard
- Conversation Analyzer
Tabbed Conversations
Add-in Download
Getting Started Guide
After installing the Tabbed Conversations add-in, nothing really happens. You have to actually start the application from the Start Menu and it will show in the system tray.
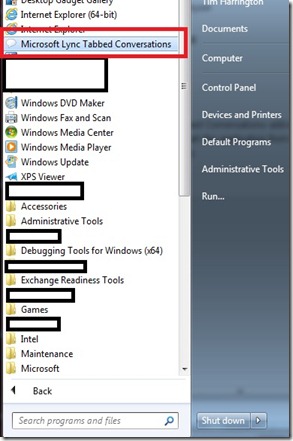

Now whenever you start a new conversation or someone starts one with you, it will automatically open in a tabbed interface. One feature that I really like is that you can detach a tabbed conversation and convert it back to the native Lync view:
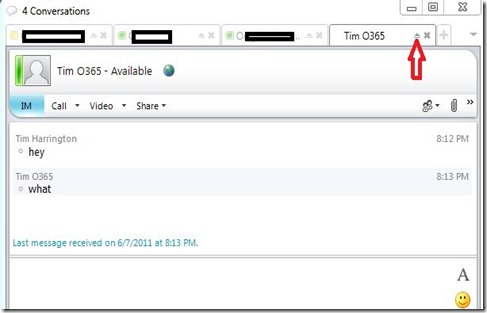
Conversation Translator
Add-in Download
Getting Started Guide
After installing the add-in, you will notice a new menu pick when you have a conversation open:

Once the Conversation Translator menu is selected, it will extend the Lync client and display the translation area. First you can use the settings page to define your language and the recipient’s language:
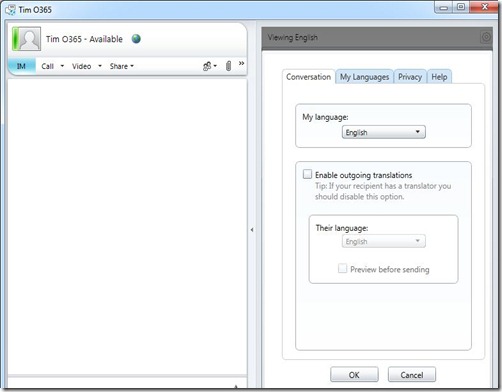
Once the settings are configured, the add-in will allow you to type in your native language and send the IM in the recipient’s language:
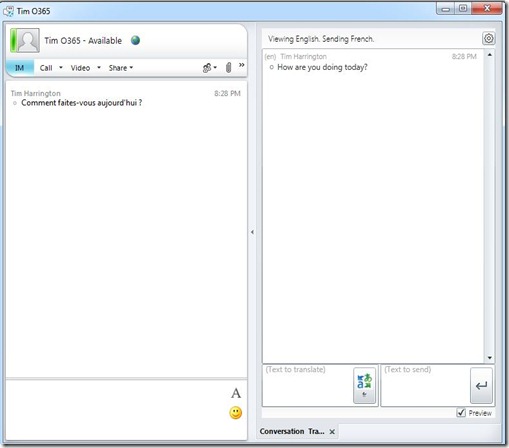
This is a great add-in for multi-national organizations!
Information Dashboard
Add-in Download
Getting Started Guide
The Information Dashboard enables you to gather information about the recipient before contacting them. Information returned about the recipient includes:
- Date/Time
- Working hours
- Weather forecast
- News feeds
After installing the add-in, you will notice a new menu pick when you have a conversation open:
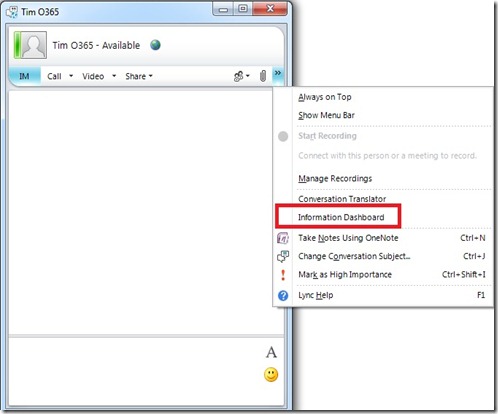
Once the Information Dashboard menu is selected, it will extend the Lync client and display a search box to enter the recipient’s location:
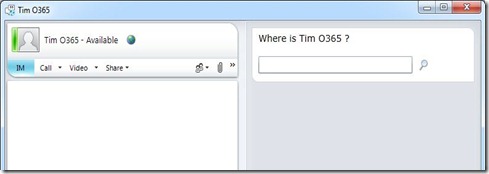
Once the location is selected, you will get information returned about the location selected:
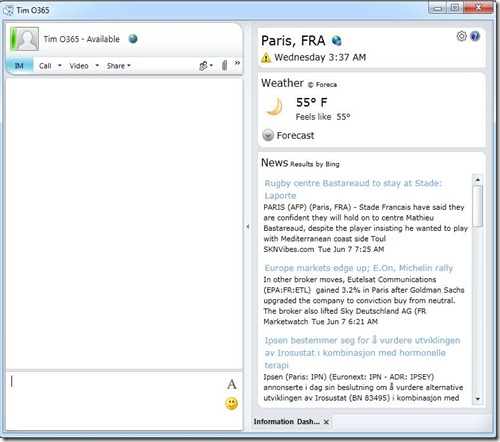
Conversation Analyzer
Add-in Download
Getting Started Guide
The Conversation Analyzer is an application that will review your conversation history and provide “efficiency” scores.
The Conversation Analyzer runs as a separate application and will have to be launched from the Start Menu:

This will launch the application. The next step is to click the Configure button:
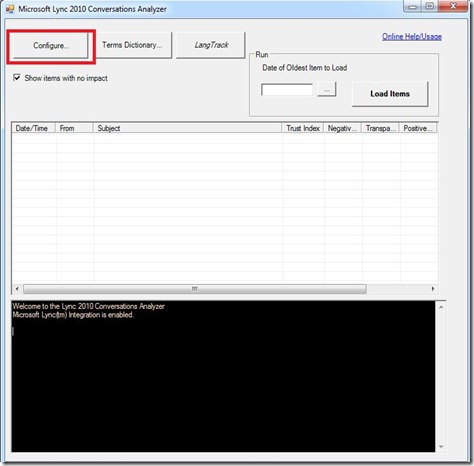
This will open up a dialog which you will need to enter your domain credentials and the URL to your Exchange Web Services (EWS). EWS is used to gather your Conversation History:
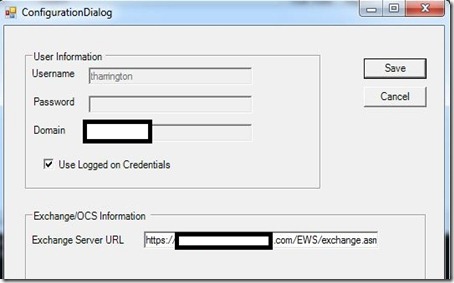
Next you will navigate back to the main application and click the Load button. This will initiate the connection to Exchange and start analyzing the data:
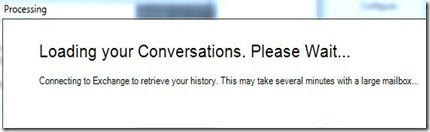
Once this is complete, you Conversation History will be shown along with the scores calculated:

Note sure how useful this add-in is on a daily basis, but does demonstrate some of the things that can be accomplished using the data.
Enjoy the new add-ins!