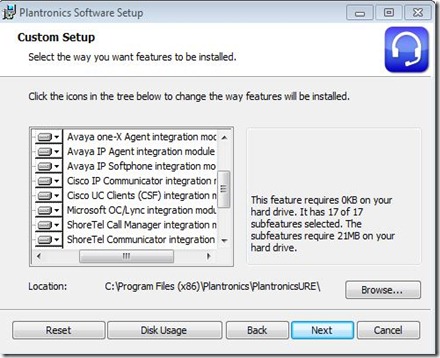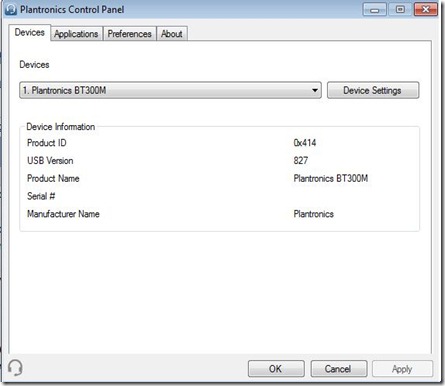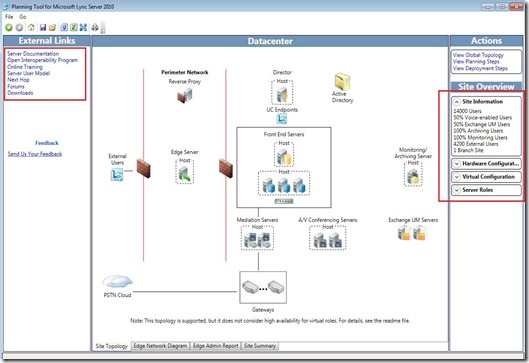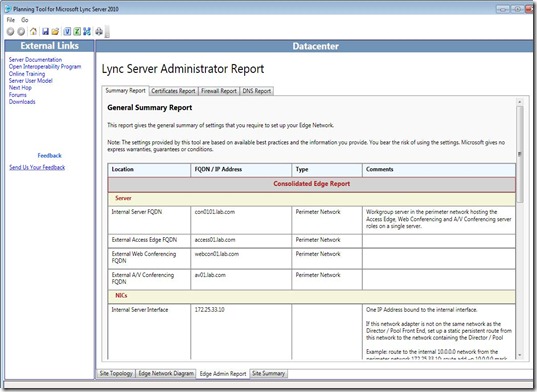I usually don’t write reviews of products, but I felt compelled to after receiving and using the new Plantronics Voyager Pro V2 optimized for Lync. This review will not go into all the features of the headset, just the things that I think set it apart from other Lync devices.
First off, this Bluetooth headset is very compact and comes in a great carrying case. The case is rigid with a magnet clasp and a holder for the Bluetooth dongle.
Here are some images of the device in the carrying case and the components.



Like with all certified devices for Lync, the headset is plug and play and is immediately recognized and usable by my Lync client.

But what makes this headset really cool is the optional software that allows you to control some really great features. The software can be downloaded from http://www.plantronics.com/software.
The software has rich plug-ins for Lync, Cisco, Shoretel, Avaya, and Skype. I choose to just install the Lync and Skype components.
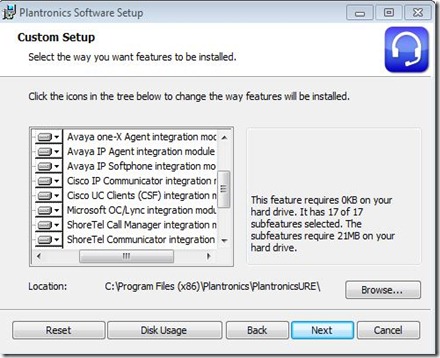
The software installs three components: Update Manager, Control Panel, and Battery Meter. Let’s look at the Control Panel configurations.
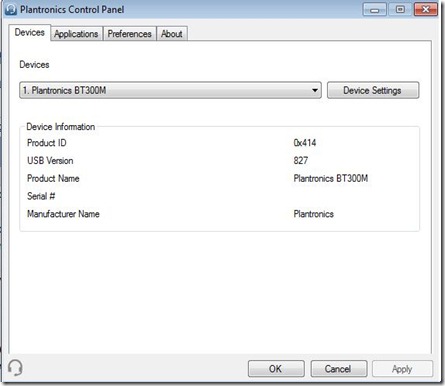
The Device Settings options allows you to control ringtones and a great new “Smart Sensor” feature. The device has embedded sensors that detects whether you are wearing the device or not.

The different components that I choose to install:

Again, the “Smart Sensor” settings that can adjust your Lync presence:

Now for my favorite two features:
1) Battery Meter in the System Tray

2) This headset is also paired to my cell phone. Now when I receive/make a call on my cell, it changes my presence in Lync to Busy. Once I hang up, it resets my status within Lync!

Now that is cool. I definitely recommend this headset to anyone looking for a PC/cell headset.