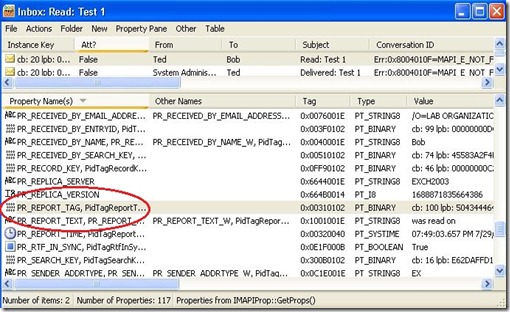Since a lot of folks are now taking the upgrade plunge to Exchange 2010, I have decided to write a series of posts on creating/replacing “like for like” functionality from Exchange 2003 to 2010.
Managing mailbox sizes were a big part of Exchange 2003 since performance and capacity were at a premium. Because of this, a lot of companies implemented Mailbox Management Recipient Policies. Of course these no longer exist in Exchange 2010, so how do we handle that scenario now? Before we get into that, let’s take a look at what tools were used in regards to mailbox management over the last few versions of Exchange.
As I just mentioned, Exchange 2003 utilized Recipient Policies to create Mailbox Manager settings. The following screenshot shows a typical policy that would delete items in the Deleted Items and Sent Items folder that are older than 90 days.

Exchange 2007 does not support the old Exchange 2003 Recipient Policies and introduced Managed Folders. This worked great as a replacement, but proved to be inflexible. With Managed Folders, you can specify retention settings for default folders such as Inbox, Deleted Items, and Sent Items, or create custom managed folders with their own retention settings. Managed folders rely on users to classify messages for retention and move the messages to the appropriate managed folders based on retention requirements.
Exchange 2010 still supports Managed Folders for backward compatibility, but is moving toward Retention Policies as a replacement. Right now Managed Folders can be found in the EMC and Retention Policies must be managed via the command shell, EMS. When Exchange 2010 SP1 rolls out, this behavior will flip-flop and Retention Policies will be available in the EMC and Managed Folders will only be available through the EMS. So my advice is to start using Retention Policies for all mailbox management needs going forward.
The idea of this post is to not go into every detail about retention policies, but to show you how to handle replacing your old Exchange 2003 recipient policies with retention policies. Retention policies are very powerful and more information can be found HERE.
Step 1 – Create Retention Tags
Retention Tags are used to apply retention settings to messages and folders in Exchange 2010. In our example, we will create two Retention Tags: Delete items older than 90 days for the Deleted Items folder and Delete items older than 90 days for the Sent Items folder. The following are the commands that we will run. The output of the Retention Tag for the Deleted Items folder is shown.
New-RetentionPolicyTag “AllUsers-DeletedItems” –Type DeletedItems –Comment “Items older than 90 days are deleted” –RetentionEnabled $true –AgeLimitForRetention 90 –RetentionAction PermanentlyDelete
New-RetentionPolicyTag “AllUsers-SentItems” –Type SentItems –Comment “Items older than 90 days are deleted” –RetentionEnabled $true –AgeLimitForRetention 90 –RetentionAction PermanentlyDelete

Step 2 – Create Retention Policies
Retention policies are used to group together Retention Tags that can be applied to mailboxes. In our example, we will create a retention policy by running the following command from EMS:
New-RetentionPolicy “AllUsersPolicy” –RetentionPolicyTagLinks “AllUsers-DeletedItems”,”AllUsers-SentItems”

Step 3 – Apply Retention Policies
Retention policies are applied to mailbox users. Different sets of users can have different retention policies. In our example, we will apply the “AllUsersPolicy” to a single mailbox. I have also included some additional commands to show applying the retention policy to all members of a distribution group or a database. The following EMS commands will apply the “AllUsersPolicy” retention policy:
Set-Mailbox –Identity TestUser1 –RetentionPolicy “AllUsersPolicy”
Get-DistributionGroupMember –Identity "DG-Finance" | Set-Mailbox –RetentionPolicy "AllUsersPolicy"
Get-Mailbox –Database “DatabaseName” | Set-Mailbox –RetentionPolicy “AllUsersPolicy” 
Step 4 – Managed Folder Assistant Runs
The Managed Folder Assistant is a process that runs on all Mailbox servers. During this nightly job, the mailboxes are processed, retention settings are applied, and specific retention actions are taken. If you are like me and want instant gratification, you can manually kick off the Manage Folder Assistant by running the following command from EMS:
Start-ManagedFolderAssistant
Step 5 – Mailbox Processed
After the mailbox has been processed by the Managed Folder Assistant, retention settings can be viewed within Outlook 2010 and OWA 2010.

 And there you have it! As mentioned earlier, Exchange 2010 SP1 will bring managing Retention Policies to the EMC. Here is a screenshot:
And there you have it! As mentioned earlier, Exchange 2010 SP1 will bring managing Retention Policies to the EMC. Here is a screenshot:


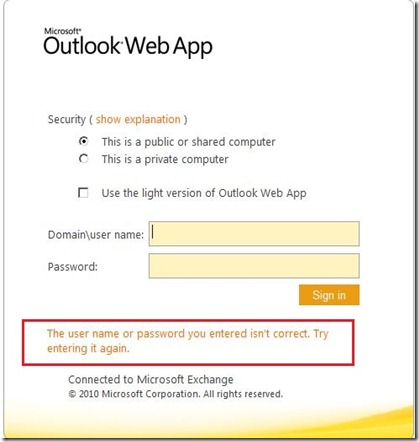


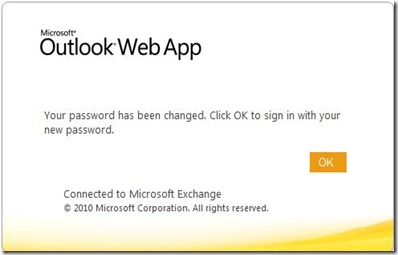














![DelRep-OWA-ECP-Del[4] DelRep-OWA-ECP-Del[4]](https://blogger.googleusercontent.com/img/b/R29vZ2xl/AVvXsEifhkW_FqSIs2RkMK2pHzwV6AK6-p68bJBnQYf-6PQu8Ac_M6GGOyrxxzWAf7wZIp-euVBCTBkrzt-sla5vGYXaQngZdulTgGVOZKUMtdWHNbQjxq_X2QEW9-60-UOz_sOBA1XxjpHtAcK2/?imgmax=800)