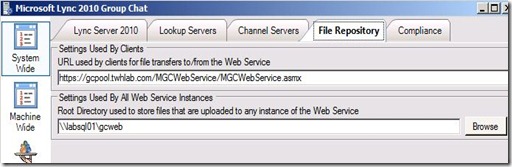Ohhhh….Group Chat. You get ignored sometimes. Group Chat can be a powerful add-on to the Lync solution. I call it an add-on because of the disconnected experience both from a user and server perspective (hopefully this will get better in the future). But let’s not go into that today.
This post assumes that you have a functioning Group Chat deployment and will describe how to enable specific chat rooms to allow for federated user access. This will enable specific users and domains outside of your organization the ability to participate in your internal Group Chat solution. Note: You must have a functioning Edge Server deployment for federation to work with Group Chat.
Step 1 – Create Federated Group
You must manually configure a federated group and specify federated users for this group. This can be done by clicking the File –> Manage Users… from the Group Chat Admin Tool.

This will open the Manage Users and User Groups tool. Once the tool is open, click File –> Create a New Federated User Group…

Name the group and select OK:

Once the group is created, click on the group and right-click in the Members tab area and select Add User… Fill out the federated user information:

Once the user is created, you can right-click on the user and select Manage User… This will enable you to change any user information, disable/enable the user, and change file upload permissions:

Step 2 – Add Federated Group To Chat Room
Now you can go back to the main Group Chat Admin Tool. You will notice that the newly created group is added automatically to the Root Scope:

This will enable you to add the FederatedUsersGroup to the desired chat rooms. Navigate to the chat room and click on the Members tab. Then click the Add button and add the group:

Once the added group shows in the Members tab, click Apply.
Step 3 – Federated Users Adds Chat Room To Client
Once all administration is complete, the federated user can now add the chat room to their client. If invitations were enabled, then the user should receive a typical Group Chat invite. If not, the user can search for the room manually. This can be done by adding the federated domain to the search list in the client. Click File –> Join a Chat Room…

On the Domain drop-down, click Edit Domains and add the federated domain to the list:

Now you will be able to search for available rooms in the federated domain. Find the chat room and select Join:

Now you will have the federated chat room in your list of rooms. You will notice that the room is designated with the federation globe icon much like federated contacts within the Lync client:

Extra Notes
If you want federated users to be able to upload/download files within the chat room, you need to make sure that the URL associated with the Web Service is published via reverse proxy and has a trusted/public certificate associated with the IIS bindings. You can view the URL by opening the Group Chat configuration tool and selecting the File Repository tab from the System Wide settings:
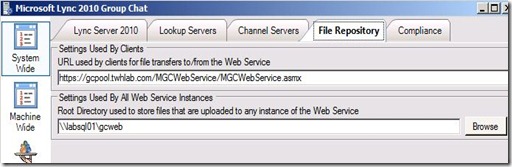
I hope that this post helps you set up federation for your Group Chat rooms.