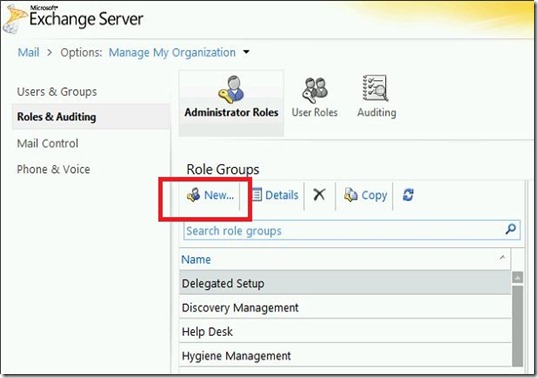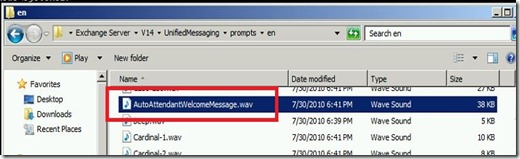Exchange Unified Messaging (UM) is very particular about what types of audio files it will accept as custom greetings. In fact, the requirement for custom greetings is that the file is encoded as a Linear PCM, 16-bit, 8 kHz, mono .wav file.
Now you next question is, how do I record a file in that format AND get it to the Exchange server? The old way to do it is to download an audio recording software, configure the settings and record the file. Here is a good blog if you want to use that method.
But if you have Auto Attendants that change frequently and you want to delegate that task to your user community, you will not want to use the software recording method.
Note: the following steps will be shown using GUI tools only, but all steps can be completed with powershell commands.
Delegating rights to a regular user account to allow audio prompt administration
Exchange 2010 offers Role Bases Access Control (RBAC) to easily delegate specific rights to a user to perform specific tasks. Note that users delegated to administer UM prompts will have to be enabled for UM themselves. Users will authenticate using their extension and PIN in order to modify the prompts.
The first step that you want to perform is to create a new role. In my example, I am naming the role “UM Prompt Administrators”. First, open the EMC and navigate to the Toolbox node. Select RBAC User Editor and log into the ECP:

Once logged in, select the “New…” button to create a new Role Group:
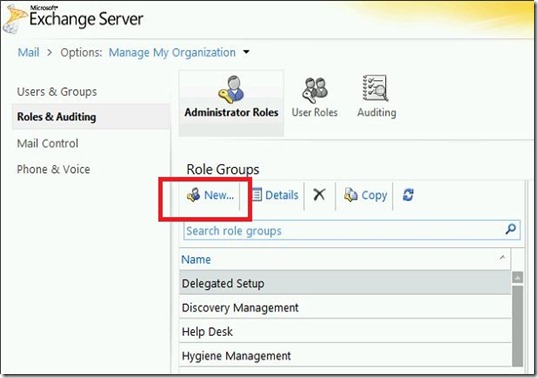
Enter in the Role Group name: “UM Prompt Administrators” and select the “Add…” button to add roles:

Add the “UM Prompt” role:

Then add the users that will need to manage UM prompts":

This will create a new AD group in the "Microsoft Exchange Security Groups OU:

Now you can manage users by using the ECP or directly through the AD group:

Enable the UM Dial Plan to allow TUI (telephone user interface) editing
From the EMS, run:
Set-UMDialPlan –identity “Dial Plan Name” –TUIPromptEditingEnabled $true

Seed the audio prompts with a custom audio file
Before you can modify the audio prompts through the telephone, a custom greeting already has to be configured. You will only be able to modify the prompts that have been changed from the default greeting. The easiest way to do this is to select any of the .wav files already on the Exchange server. The files are located in (if you have a different language pack installed, the “en” folder will be a different language abbreviation):
<Program Files>\Microsoft\Exchange Server\V14\UnifiedMessaging\prompts\en
To keep things organized and descriptive, I will copy one of the preexisting files and rename it to what the greeting will be.
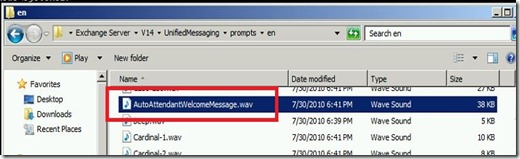
Next, open the Auto Attendant and click the Greetings tab. Then select the custom greeting file:

Use telephone to modify audio prompts
Now you are ready (or your delegated user) to modify the audio prompts. Here is the procedure:
- Call the extension\phone number associated with the Auto Attendant that you want to modify
- While the initial greeting is playing (the one you just selected), press # then * on the telephone keypad
- You will then be prompted for your extension and PIN number. This will authenticate you to change the audio prompt menu.
- At this time you will be presented with options to change the audio prompts that have been customized from the default greetings
The modified audio prompts will then be saved in the following location:
<Program Files>\Microsoft\Exchange Server\V14\UnifiedMessaging\prompts\cache

This post described how to:
- Delegate regular users the ability to manage Auto Attendant audio prompts
- Use a regular telephone to modify and record new greetings for Auto Attendants